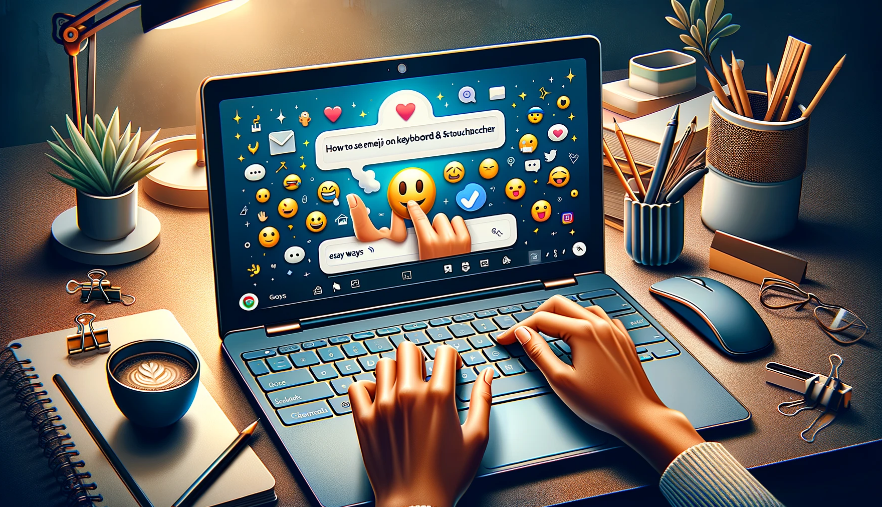Emojis make chatting fun and colorful! If you’re wondering How to use emojis on Chromebook, don’t worry—it’s super easy. Whether you’re using a keyboard or a touchscreen, Chromebooks have a built-in emoji picker that lets you add emojis to messages, documents, and social media posts in seconds.
In this guide, we’ll show you how to use emojis on Chromebook with a few simple steps. You’ll learn how to open the emoji picker, use shortcuts, and find emojis fast. Whether you have a touchscreen Chromebook or a traditional keyboard, you’ll be able to add emojis easily!
Why Use Emojis on a Chromebook?
Emojis are more than just fun symbols. They help show emotions, making your messages more personal. When chatting online, words can sometimes feel flat, but emojis add life to them.
Many people use emojis in emails, messages, or social media. They make text more engaging and friendly. Plus, Chromebook users can access emojis easily without needing extra software.
Using emojis is also a quick way to reply to messages. Instead of typing long sentences, a simple emoji can say everything. If you want to make your messages more colorful and fun, using emojis on a Chromebook is a great idea.
How to Use Emojis on Chromebook with a Keyboard
If you use a Chromebook with a physical keyboard, you can open the emoji menu in seconds.
- Click inside any text box where you want to type an emoji.
- Right-click in the text box to open a small menu.
- Select the Emoji option.
- A pop-up window will show many emojis. Click the one you want to use.
There is also a shortcut to open the emoji picker quickly. Press Search/Launcher + Shift + Space on your keyboard. The emoji window will pop up, and you can choose any emoji instantly.
Fast Keyboard Shortcut to Open Emoji Picker
The fastest way to use emojis on a Chromebook is by using a keyboard shortcut. If you don’t want to right-click, try this method:
- Place your cursor in a text box.
- Press Search/Launcher + Shift + Space together.
- The emoji menu will open.
- Click or type the emoji you need.
This shortcut works in all text fields, including Google Docs, Gmail, and chat apps.
How to Use Emojis on Chromebook with a Touchscreen

If you have a touchscreen Chromebook, using emojis is even easier. The virtual keyboard has a built-in emoji option.
- Tap on a text box to bring up the on-screen keyboard.
- Look for the Emoji button on the keyboard and tap it.
- A list of emojis will appear.
- Select an emoji to insert it into your message.
The virtual keyboard may show as a floating window instead of a full-size keyboard. No matter how it appears, you can still access all emojis quickly.
How to Search and Find the Right Emoji Quickly
Finding the perfect emoji can take time, but there’s an easy way to search for it. Instead of scrolling through hundreds of emojis, use the search bar in the emoji picker.
- Open the emoji window using the keyboard shortcut or right-click menu.
- At the top of the emoji picker, type a word like “smile” or “heart.”
- The related emojis will appear.
- Click the one you like to add it to your message.
This method saves time and helps you find emojis fast.
How to Add Recently Used Emojis Faster
If you use the same emojis often, you don’t have to search for them every time. The emoji menu keeps track of your most-used emojis.
- Open the emoji picker.
- Your recently used emojis will appear at the top.
- Click the emoji to add it instantly.
This feature makes it easy to use your favorite emojis quickly.
Tips to Use Emojis Like a Pro on Chromebook
Using emojis is simple, but a few tips can help you use them even better.
- Use emojis wisely: Too many emojis can make a message confusing. Use them where they fit best.
- Combine emojis: Mix different emojis to create fun expressions.
- Use emojis in emails carefully: Some workplaces may not like too many emojis in professional emails.
By following these tips, you can use emojis in a smart and fun way.
Fix: Emoji Picker Not Working on Chromebook
Sometimes, the emoji picker might not work on your Chromebook. Here are some quick fixes:
Common Solutions:
- Restart your Chromebook: A simple restart can fix small issues.
- Check your keyboard shortcut: Make sure you are pressing the right keys.
- Try another text box: Some apps may not support emojis. Test in a different app.
- Update your Chromebook: Outdated software can cause problems. Go to settings and check for updates.
If none of these work, try resetting your Chromebook’s settings.
Can You Add Custom Emojis on Chromebook?

Right now, Chrome OS does not support adding custom emojis directly. However, you can still use special symbols or GIFs from online emoji websites.
Some messaging apps allow custom emojis. If you use apps like Discord or Slack, you can upload and use your own emojis inside those apps.
Conclusion
Emojis are a great way to express feelings and add fun to conversations. Chromebooks make it easy to use emojis, whether you have a keyboard or a touchscreen.
Now that you know how to use emojis on a Chromebook, you can make your chats, emails, and documents more colorful. Try using different emojis today and make your messages more fun!
FAQs
Q: How do I open the emoji picker on a Chromebook?
A: You can open the emoji picker by right-clicking in a text box and selecting Emoji or by pressing Search/Launcher + Shift + Space on your keyboard.
Q: Can I use emojis on a Chromebook without a touchscreen?
A: Yes! You can use emojis with a keyboard by right-clicking in a text field or using the shortcut Search/Launcher + Shift + Space.
Q: Why is the emoji picker not working on my Chromebook?
A: Try restarting your Chromebook, checking for software updates, or testing emojis in a different app. Some apps may not support emojis.
Q: Can I add custom emojis to my Chromebook?
A: Chrome OS does not support custom emojis, but you can use custom emojis in apps like Discord or Slack.
Q: Where are my recently used emojis on Chromebook?
A: Recently used emojis appear at the top of the emoji picker, making it easy to find and use them again quickly.